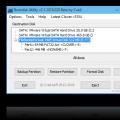در حال حاضر این افزونه به محبوب ترین افزونه ای تبدیل شده است که برای پخش محتوای وب مشاهده شده استفاده می شود، حتی با وجود وجود یک رقیب نسبتاً جدی در قالب HTML5.
این افزونه را می توان در هر مرورگری که استفاده می شود نصب کرد. این به چند مرحله ساده نیاز دارد.
مرحله 1.
فلش پلیر مورد نیاز آخرین نسخه ایجاد شده دانلود می شود.
گام 2.
سپس افزونه “Adobe Flash System” دانلود می شود. در مرحله بعد، باید روی دکمه ای که می گوید "Install now" کلیک کنید.
اغلب همراه با پخش کننده، دانلود نرم افزارهای اضافی نیز پیشنهاد می شود که معمولاً یک آنتی ویروس به نام مک آفی است. اگر کاربر نمی خواهد نصب آن را انجام دهد، باید علامت کادر زیر پنجره ویژه "پیشنهاد اضافی" را بردارید.
مرحله 3.
در مرحله بعد، باید به دایرکتوری بروید که بسته کاری نصب در آن بارگیری شده است. سپس نصب کننده با یک کلیک دوبار کامل باز می شود که به شما امکان می دهد کل فرآیند نصب را شروع کنید. برای تکمیل نصب، باید دستورات و دستورالعملهایی را که روی صفحه ظاهر میشوند، به دقت دنبال کنید.


فعال کردن فلش پلیر به طور مستقیم در مرورگر
در بسیاری از مرورگرهای مدرن، فلش پلیر به طور خودکار فعال می شود، اما گاهی اوقات به دلایل امنیتی نمی توان آن را به این روش فعال کرد. بنابراین، فعال سازی دستی مورد نیاز است.
مرحله 1.
پرکاربردترین مرورگر باز می شود.
گام 2.
کاربر به آیتم هدایت می شود " ابزار"، و سپس دکمه" برنامه های افزودنی"، و در برخی موارد" مکمل».

مرحله 3.
پلاگین فلش پلیر قرار دارد و با چک باکس علامت گذاری شده است. فلش پلیر را فعال کنید"(همیشه روشن است).

بررسی عملکرد Flash Player
مرحله 1.
کامپیوتر به صورت دستی با فشار دادن دکمه " راه اندازی مجدد می شود بازنشانی کنید"یا پس از جستجو و یافتن پارامتر مربوطه واقع در" شروع کنید».
گام 2.
پس از باز کردن مرورگر، صفحه ای بارگذاری می شود که از فناوری منحصر به فرد Flash استفاده می کند. این اغلب یک منبع ویدیویی به نام یوتیوب است. سعی شده است یک ویدیو دانلود شود. اگر دانلود بدون مشکل قابل توجهی ادامه یابد، برنامه با موفقیت فعال می شود.
پیکربندی Adobe Flash Player
برای پیکربندی موفق، از یک مدیر خاص از نوع ذخیره سازی داده محلی استفاده می شود که با رفتن به " صفحه کنترل"و انتخاب" فلش پلیر».

تنظیمات چنین فضای ذخیره سازی برای کار با مجوزهای استفاده از افزونه، از جمله ذخیره تمام اطلاعات مهم استفاده می شود. به عنوان مثال، با اعمال چنین تنظیماتی، وب سایت های مختلف مجاز به ذخیره داده های اطلاعاتی از طریق فلش پلیر نصب شده یا منع می شوند و همچنین اغلب مقدار کل اطلاعات مهم تنظیم می شود. سایت های بازدید شده می توانند شامل تاریخچه بازدیدهای انجام شده، آمار مهم بازی های فلش انجام شده و همچنین اطلاعات مختلف در مورد خود رایانه باشند.

برای اجازه دادن به منابع شبکه برای ذخیره داده های مهم در رایانه کاربر، " به سایت ها اجازه دهید داده ها و اطلاعات را در رایانه شما ذخیره کنند". برای اجازه ذخیره داده های مختلف فقط برای سایت های خاص، پارامتر " مطمئن شوید که از سایتها اجازه بگیرید تا اطلاعات مختلف را در رایانه شما ذخیره کنند».
Adobe Flash Player یک برنامه ویژه است که بخشی جدایی ناپذیر از گوگل کروم است. او همیشه در حالت فعال است.
اگر می خواهید از آن در سایر مرورگرهای اینترنت استفاده کنید، فقط باید آن را دانلود کنید. اینکه آیا می توانید فیلم ها و تصاویر را مشاهده کنید یا نه، مستقیماً به وضعیت آن بستگی دارد.
این بهبودها اغلب با اشکالاتی مرتبط هستند که برنامه نویسان گوگل دائماً در تلاش برای یافتن و رفع آنها هستند.
نحوه نصب فلش پلیر
همچنین بخوانید: چگونه گوگل را صفحه اصلی خود قرار دهیم: دستورالعمل برای همه مرورگرها
اگر نیاز به یافتن و نصب برنامه دارید، این کار باید با توسل به کمک وب سایت رسمی انجام شود. به آن بروید و دکمه "نصب" را پیدا کنید.

اگر تنظیمات شما به اشتباه توسط سیستم تعیین شده است، باید آنها را به صورت دستی با استفاده از مورد "I need Flash Player for other computer" / "Install now" تغییر دهید.
گزینه هایی برای نحوه فعال کردن Adobe Flash Player در Google Chrome
همچنین بخوانید: چگونه موتور جستجوی Yandex را به عنوان صفحه شروع تنظیم کنیم؟
صفحه اصلی کروم راحت و مختصر است، بنابراین حتی یک مبتدی که هیچ ارتباطی با برنامه ها ندارد می تواند به راحتی آن را بفهمد. و برای یک حرفه ای حداکثر پنج دقیقه طول می کشد.
برای نصب، باید به رایانه دسترسی داشته باشید که کمتر از مدیر آن نباشد.
برای فعال کردن فلش پلیر در گوگل کروم، باید یک مرورگر اینترنتی راه اندازی کنید.
به صفحه ای که باز می شود دقت کنید و یک نماد به شکل سه خط موازی در گوشه بالا سمت راست پیدا کنید.

با ماوس روی آن قرار دهید و کلیک کنید. یک صفحه جدید با تمام تنظیمات ظاهر می شود.
در اینجا باید به آیتم پنهان "تنظیمات همگام سازی اضافی" بروید. در پایین صفحه قرار دارد.

با دکمه سمت چپ ماوس روی آن کلیک کنید. کادر محاوره ای زیر ظاهر می شود. به آن "تنظیمات محتوا" می گویند.

در اینجا باید گزینه های "درخواست مجوز برای استفاده از فلش" را انتخاب کنید و اقدامات را با دکمه "پایان" تأیید کنید.
Adobe Flash Player را برای اندروید دانلود و نصب کنید
همچنین بخوانید:15 بهترین مرورگر رایگان برای دستگاه های اندروید: بررسی سریع ترین و ایمن ترین برنامه های گشت و گذار | 2019
روش شرح داده شده در مورد نحوه روشن کردن ادوب فلش پلیر در اندروید برای یک متخصص با تجربه و هم برای مبتدی در دسترس است.
ابتدا باید برنامه را روی گوشی خود دانلود کنید. این گزینه نصب با اندروید نسخه 4.4.4.، 5 و 6 کار می کند. قابل درک ترین، ساده ترین و چند منظوره است. من به شما توصیه می کنم از سایت شخصی اندروید خود برای دانلود استفاده کنید.
همیشه برای دانلود برنامه ها از منابع رسمی استفاده کنید. این شما را از عواقب ناخواسته محافظت می کند.

اولین نسخه از لیست را انتخاب کنید. نصب برنامه بدون تلاش زیاد انجام می شود و آیکون متعلق به آن بر روی صفحه نمایش ایجاد می شود.
اما عجله نکنید - این برنامه هنوز کار نمی کند. شما باید مرورگری را نصب کنید که از پلاگین فلش پشتیبانی کند.

مرورگر تحویل داده شد. بیایید ادامه دهیم. در اینجا دو نکته وجود دارد که باید دوباره بررسی شود:
- در جایی که تنظیمات استاندارد فعال هستند، Dolphin Jetpack باید فعال باشد.
- «Flash Player» را انتخاب کرده و در ستون «همیشه روشن» علامت بزنید. همه اینها در بخش محتوای وب قرار دارد.

روش های به روز رسانی Adobe Flash Player برای Google Chrome
همچنین بخوانید: چگونه می توانم تاریخچه را در رایانه خود پاک کنم؟ دستورالعمل استفاده در ویندوز 7/10
اگرچه برنامه باید به طور خودکار به روز شود، اما گاهی اوقات موقعیت هایی پیش می آید که به روز رسانی خودکار با شکست مواجه می شود و برنامه به درستی کار نمی کند.
دو نوع دلیل برای باز نشدن تصاویر و ویدیوها در کروم وجود دارد:
- فلش پلیر قدیمی است.
- تنظیمات پلاگین Flash Player نادرست است.
در چنین مواقعی باید به تنظیمات دستی متوسل شوید. ماژول سیستم پخش کننده نیز قادر به ردیابی بروز به روز رسانی های شخصی است و به احتمال زیاد دفعه بعد که به اینترنت متصل می شوید تصویر زیر را مشاهده خواهید کرد.

از چنین پیشنهادهایی غافل نشوید، آنها زندگی شما را بسیار تسهیل می کنند.
برای راحتی و سرویس دهی صحیح، افزونه ویژه ای برای انواع مرورگرها به نام Surfpatrol در نظر گرفته شده است.
فوراً شما را از وجود نسخههای قدیمی مرورگرها، پخشکنندهها و غیره در سیستمعامل مطلع میکند که نقاط ضعف آنها هر شانسی برای آلوده شدن رایانه شما دارد.

اگر تمایلی به نصب این نرم افزار ندارید، اما می خواهید در جریان آخرین تغییرات باشید، می توانید از چک آنلاین استفاده کنید.
توسط سازندگان رسمی انجام می شود. شما باید هر از چند گاهی از وب سایت آنها بازدید کرده و بررسی کنید.

اکنون همه چیز باید کار کند.
هر یک از ما حداقل یک بار در زندگی خود با کتیبه آزاردهنده "کلیک کنید برای راه اندازی Adobe Flash Player" برخورد کردیم و اغلب هر یک از ما مجبور بودیم روی دکمه ای برای راه اندازی این افزونه کلیک کنیم، اگرچه راه حل منطقی تری برای این مشکل وجود دارد. . پیغام مشابهی ظاهر می شود زیرا در تنظیمات مرورگر چک باکس Run plugins on demand تیک خورده است که از یک طرف باعث صرفه جویی در ترافیک و از طرف دیگر باعث اتلاف وقت کاربر می شود. در واقع، این منجر به این واقعیت می شود که Adobe Flash Player به شما فحش می دهد و از شما می خواهد که با کلیک بر روی دکمه، افزونه را به صورت دستی راه اندازی کنید. میتوانید تیک این کادر را در تنظیمات مرورگر بردارید، بسته به مرورگر خاص، مکان تنظیمات متفاوت است (در زیر گزینههایی برای تنظیم به عنوان مثال دو مرورگر محبوب وجود دارد). با این حال، استثناهایی وجود دارد، به عنوان مثال، در مورد مرورگر معروف Opera.
اغلب، برای جلوگیری از ظاهر شدن چنین کتیبه ای در مرورگر اپرا، لازم است حالت Turbo را غیرفعال کنید، که از راه اندازی خودکار افزونه توسط مرورگر جلوگیری می کند. عمل این حالت بر سرعت بخشیدن به بارگذاری صفحات سایت متمرکز است، با این حال، برای این کار، مرورگر به طور بی شرمانه افزونه های مختلف را غیرفعال می کند که منجر به صرفه جویی در ترافیک و کاهش زمان صرف شده برای بارگیری محتوا می شود. برای غیرفعال کردن حالت Turbo در مرورگر اپرا باید مراحل زیر را انجام دهید و از نسخه ای به نسخه دیگر این دکمه مکان خود را تغییر نداده است:
- دکمه قرمز "Opera" را در گوشه سمت چپ بالا فشار دهید و به لیست پاپ آپ بروید.
- علامت کادر "Opera Turbo" را بردارید، در برخی از نسخه های مرورگر، دکمه به سادگی "Turbo" نامیده می شود.
اکنون Adobe Flash Player فحش نمی دهد و از شما می خواهد که دوباره دکمه را فشار دهید. همه چیز خیلی ساده است!
البته، ممکن است مورد نه تنها در حالت "Turbo" باشد، بلکه همانطور که در بالا ذکر شد - افزونه به سادگی در تنظیمات مرورگر غیرفعال می شود. خوشبختانه گنجاندن پلاگین ها در مرورگر اپرا بسیار راحت است و خود تنظیمات عمیقاً دفن نمی شوند.
بیایید نگاهی دقیقتر به نحوه برداشتن علامت "اجرای افزونهها در صورت تقاضا" با استفاده از مثال چندین مرورگر محبوب بیندازیم. به عنوان سوژه های آزمایشی، مرورگرهای Google Chrome و Mozilla Firefox را در نظر می گیریم، زیرا اکثر کاربران Runet این مرورگرها را ترجیح می دهند. بنابراین، بیایید شروع کنیم.
مرورگر گوگل کروم (گوگل کروم).
دکمه "منو" را فشار دهید و به دنبال آیتم "تنظیمات" بگردید، سپس به آیتم "نمایش تنظیمات پیشرفته" بروید، سپس در پنجره ای که باز می شود، آیتم "افزونه ها" را پیدا می کنیم و درست زیر "مدیریت افزونه های فردی" مورد





در لیست افزونه هایی که ظاهر می شود، که در میان آنها بسیار مفید و نه چندان زیاد وجود دارد، کتیبه Adobe Flash Player را پیدا می کنیم و روی دکمه "فعال کردن" کلیک می کنیم. وول! این افزونه فعال است و اکنون به محض باز کردن صفحه ای با محتوای ویدئویی جاسازی شده با استفاده از Adobe Flash Player به طور خودکار راه اندازی می شود.
مرورگر موزیلا فایرفاکس (موزیلا فایرفاکس).
روی دکمه «منو» کلیک کنید، سپس به آیتم «افزونهها» بروید، سپس روی پانل «افزونهها» تمرکز کنید، سپس آیتم «Shockwave Flash» را پیدا کنید و آن را در موقعیت خودکار قرار دهید (بسته به نسخه و زبان). ، این موقعیت را می توان به روش های مختلف نامید).

بنابراین، ما با این کار کنار آمدیم و کتیبه مزاحم را خاموش کردیم و در نتیجه در وقت و اعصاب خود صرفه جویی کردیم. اصل فعال کردن افزونه ها در مرورگرهای مختلف یکسان است، فقط رابط ها متفاوت هستند. اگر در مرورگر اپرا این کار در یک مکان انجام می شود، در مرورگر اینترنت اکسپلورر در مکان کاملاً متفاوتی انجام می شود. به هر طریقی، می توانید با این کتیبه در هر مرورگر از هر نسخه کنار بیایید!
افزونه Adobe Flash Player در مرورگر گوگل کروم یک افزونه نسبتا مهم است که به شما امکان می دهد انیمیشن ها، فایل های چند رسانه ای، بازی ها و غیره را در وب سایت ها اجرا کنید. با وجود انتقال فعال منابع وب به فناوری HTML5، تقاضا برای Adobe Flash همچنان بالاست. اما گاهی اوقات ممکن است هنگام راه اندازی پخش کننده های ویدیو در وب سایت ها با مشکل پایداری افزونه مواجه شوید. ما به شما خواهیم گفت که چگونه این باگ حل می شود و چگونه می توانید Flash Player را به درستی به روز کنید و آن را از طریق کروم: // پلاگین ها وصل کنید.
خطای اتصال پلاگین Adobe Flash Playerچه چیزی باعث خطا می شود؟
بنابراین، هنگام بارگیری یک ویدیو در مرورگر کروم، کاربر ممکن است اعلان زیر را در یک صفحه خاکستری دریافت کند: "افزونه Adobe Flash Player غیرفعال است. برای فعال کردن آن، پیوند کروم را دنبال کنید: // plugins ". این اعلان به دلیل نقص در پلاگین ایجاد می شود و می تواند دلایل زیادی برای چنین باگی داشته باشد.
- تک شکست- ناشی از خطا در انتقال بسته ها و با یک راه اندازی مجدد ساده مرورگر یا سایت از طریق CTRL + F5.
- طولانی عدم به روز رسانی- وجود نسخه های قدیمی افزونه که رفع و اضافات ندارند ممکن است باعث خطا شود.
- مشکلات فنی در سرور یک منبع وب پدیده بسیار نادری است که به صورت یک طرفه توسط صاحبان سایت حل می شود.
- تاثیر برنامه های ویروسی- ممکن است در نمایش افزونه در گوگل کروم به دلیل وجود تروجان های hijackers یا نرم افزارهای شخص ثالث مشکلاتی وجود داشته باشد.
ما گزینه های اصلی را برای ظاهر شکست ها فهرست کرده ایم، اما تعداد بیشتری وجود دارد. همه این مشکلات به روشی کاملاً استاندارد حل می شوند.
چگونه Adobe Flash Player را در پلاگین های chrome: // فعال کنیم؟
اگر این مشکل با یک راه اندازی مجدد ساده حل نشد، باید بررسی کنید که آیا افزونه به آن متصل است یا خیر پلاگین ها.

در اینجا یک مورد اضافی است آموزش تصویریبرای این اقدام
در بیشتر موارد این کمک می کند، اما این اتفاق می افتد که حتی هنگام انجام تمام این اقدامات، مشکل همچنان پابرجاست... در زیر به شما نشان خواهیم داد که چگونه یک به روز رسانی و سفارشی سازی کامل را انجام دهید. توجه (!) - ببینید که ماژول ها در لیست تکراری نمی شوند
رفع خطا از طریق به روز رسانی کامل
بنابراین، اجازه دهید چند مرحله را دنبال کنیم تا به پاک کردن خطای "افزونه Adobe Flash Player غیرفعال" کمک کنیم.

پس از تمام این نکات، مرورگر خود را باز کنید - دوباره آن را بررسی کنید و از طریق پلاگین های کروم: // متصل شوید. اگر مشکل ادامه داشت، آن را با جزئیات در نظرات بنویسید. ما سعی خواهیم کرد وضعیت را تجزیه و تحلیل کنیم و توصیه های خوبی به شما ارائه دهیم.
Flash Player نرم افزار محبوبی است که بر روی کامپیوتر بسیاری از کاربران نصب می شود. این افزونه برای پخش محتوای فلش در مرورگرها مورد نیاز است که امروزه در اینترنت به وفور یافت می شود. متأسفانه این پخش کننده بدون مشکل نیست، بنابراین امروز به این خواهیم پرداخت که چرا فلش پلیر به طور خودکار راه اندازی نمی شود.
به عنوان یک قاعده، اگر با این واقعیت روبرو هستید که هر بار قبل از پخش محتوا باید اجازه دهید تا افزونه Flash Player کار کند، مشکل در تنظیمات مرورگر شما است، بنابراین در زیر نحوه پیکربندی آن را مشخص خواهیم کرد. راه اندازی خودکار فلش پلیر
راه اندازی خودکار فلش پلیر برای گوگل کروم
بیایید با محبوب ترین مرورگر زمان خود شروع کنیم.
برای سفارشی کردن کار Adobe Flash Player در مرورگر وب Google Chrome، باید پنجره ای را برای کار با افزونه ها روی صفحه باز کنید. برای انجام این کار، با استفاده از نوار آدرس مرورگر وب خود، به آدرس زیر بروید:
کروم: // افزونه ها /
پس از ورود به منوی کار با افزونه های نصب شده در Google Chrome، Adobe Flash Player را در لیست جستجو کنید، مطمئن شوید که دکمه کنار افزونه برجسته شده است. "غیرفعال کردن" یعنی افزونه مرورگر فعال است و در کنار آن کادر کناری را علامت بزنید همیشه بدوید ... پس از تکمیل این پیکربندی کوچک، پنجره مدیریت افزونه را می توان بسته کرد.

پیکربندی راه اندازی خودکار فلش پلیر برای موزیلا فایرفاکس
حال بیایید نگاهی به نحوه پیکربندی Flash Player در Fire Fox بیندازیم.
برای این کار بر روی دکمه منوی مرورگر وب کلیک کنید و در پنجره ظاهر شده به قسمت بروید "مکمل" .

در قسمت سمت چپ پنجره ای که ظاهر می شود، باید به تب بروید "پلاگین ها" ... در لیست افزونه های نصب شده به دنبال Shockwave Flash بگردید و سپس بررسی کنید که وضعیت در سمت راست در کنار این افزونه تنظیم شده باشد. "همیشه شامل" ... اگر در مورد شما وضعیت دیگری نمایش داده شد، وضعیت مورد نیاز را تنظیم کنید و سپس پنجره کار با افزونه ها را ببندید.

راه اندازی خودکار فلش پلیر برای اپرا
همانطور که در مورد سایر مرورگرها، برای پیکربندی راه اندازی فلش پلیر، باید وارد منوی مدیریت افزونه شویم. برای انجام این کار، در مرورگر اپرا، باید لینک زیر را دنبال کنید:
کروم: // افزونه ها /
لیستی از افزونه های نصب شده برای مرورگر وب شما روی صفحه ظاهر می شود. Adobe Flash Player را در لیست پیدا کنید و مطمئن شوید که وضعیت در کنار این افزونه نمایش داده می شود "غیرفعال کردن" ، نشان دهنده فعال بودن افزونه است.

اما هنوز راه اندازی فلش پلیر در اپرا کامل نشده است. در گوشه سمت چپ بالای مرورگر وب روی دکمه منو کلیک کنید و در لیستی که ظاهر می شود، به بخش بروید "تنظیمات" .

در سمت چپ پنجره، به تب بروید "سایت های" و سپس بلوک را در پنجره نمایش داده شده پیدا کنید "پلاگین ها" و مطمئن شوید که کادر را علامت زده اید "اجرای خودکار افزونه ها در موارد مهم (توصیه می شود)" ... اگر با آیتم انتخاب شده، Flash Player نمی خواهد به طور خودکار شروع به کار کند، مورد را بررسی کنید "اجرای تمام محتوای افزونه" .

پیکربندی راه اندازی خودکار Flash Player برای مرورگر Yandex
با توجه به اینکه مرورگر Yandex مبتنی بر مرورگر Chromium است، افزونهها در این مرورگر وب دقیقاً به همان روشی که در Google Chrome وجود دارد مدیریت میشوند. و برای سفارشی کردن کار Adobe Flash Player باید به لینک زیر در مرورگر خود بروید:
کروم: // افزونه ها /
پس از ورود به صفحه کار با پلاگین ها، Adobe Flash Player را در لیست پیدا کنید، مطمئن شوید که دکمه در کنار آن نمایش داده می شود. "غیرفعال کردن" ، و سپس پرنده را در کنار آیتم قرار دهید همیشه بدوید .

اگر کاربر هر مرورگر دیگری هستید، اما با این واقعیت روبرو شده اید که Adobe Flash Player به طور خودکار شروع نمی شود، نام مرورگر وب خود را در نظرات برای ما بنویسید و ما سعی خواهیم کرد به شما کمک کنیم.